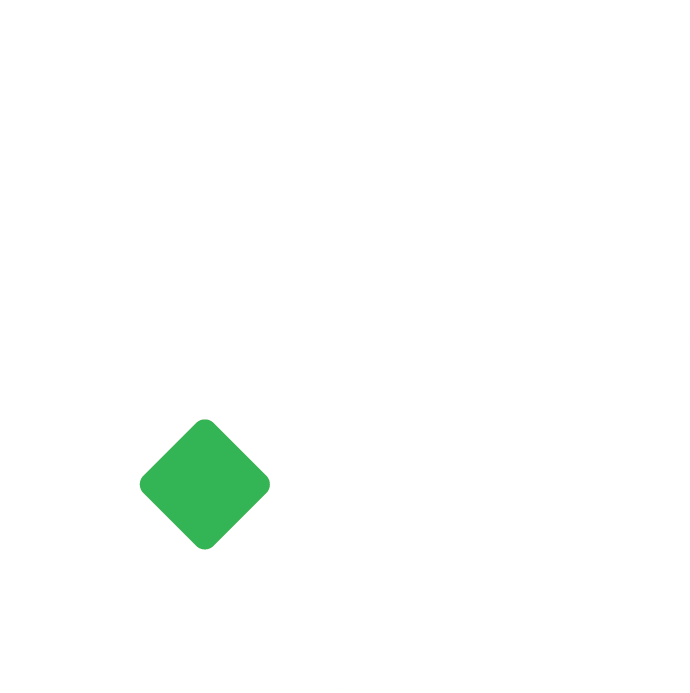How to Send Emails in Tigg
Advanced Email Feature: Send Invoices, Orders, Payments, and Statements Directly from Tigg
Shyam
Last Update hace 2 meses
Tigg now includes an advanced email feature that allows you to send invoices, quotations, sales orders, purchase orders, customer payment acknowledgements, supplier payments, balance confirmations, statements of accounts, and other general messages directly via email.
This guide explains how to send emails and manage email templates in Tigg.
Transaction Notification Emails are used to inform contacts about specific transactions, such as sending an invoice notification. Tigg supports notifications for these transaction types:
Invoice
Quotation
Sales Order
Credit Note
Customer Payment Acknowledgement
Purchase Order
Supplier Payment
To send a transaction notification email:
Access the Transaction Details: Open the detail page of the transaction.
Initiate Email Sending: Click Send Email.
Review the Auto-Generated Email: A popup appears with an automatically generated email. Placeholders are replaced with actual transaction data.
Select the Email Template: By default, Tigg loads the template for that transaction type. You can switch to a different template from the dropdown.
Set the Recipients:
The To field is pre-filled with the contact’s email (if available). Otherwise, you can enter it manually.
Add multiple recipients if needed.
Click More to select additional contact personnel.
Include CC/BCC Recipients: Use the CC and BCC options for additional recipients.
Customize the Subject and Body:
The Subject is prefilled based on template rules but can be edited.
The Email Body is auto-populated using the selected template and may also be edited.
Attach Documents:
Check or uncheck the box to attach a PDF of the transaction (e.g., an invoice PDF).
Attach other files by clicking or dragging them into the file upload section.
Send the Email: Once you’ve verified the details, click Send.
Use the same process to send notifications for other transaction types.

Navigate to the export section in the contact detail page and choose Generate Balance Confirmation Letter.
Select the Send Email option.
Follow the standard steps for sending a transaction notification email.

In the contact detail page, go to the export section and select Statement of Accounts.
Choose the Send Email option.
Any filters or date ranges applied for PDF generation also apply to the attached PDF in the email. Ensure these settings are correct before sending.

General emails are not associated with a specific transaction or function. Examples include:
Payment Outstanding Notifications
Deals Follow-Up Emails
Other non-transaction-specific communications
To send a general email:
Click Send Email on the contact detail page.
Choose an appropriate template from the list, customize it, and send.

Exception for Electronic Billing Compliant Organizations
For organizations that must adhere to electronic billing regulations, PDFs of the first and second invoice copies cannot be attached. Only standard invoice copies can be included as attachments.
You can view the email activity log along with a preview of each sent email.
For individual transactions, this log is accessible via the transaction’s Activity section.

Deleting and Setting a Default Template
You can remove any email template from the list by selecting the Delete option in its actions menu. However, note that you cannot delete a template if it is currently the default, and there must always be at least one default template for each email type.

Managing Email Templates
You can create your own email templates in Tigg or modify the existing ones. Tigg provides 10 different types of email templates for notifications related to various transactions, including invoices, quotations, sales orders, credit notes, customer payment thank-you notes, purchase orders, and supplier payment notifications.
Beyond transaction notifications, Tigg also supports emailing account statements, balance confirmation letters, and general messages (e.g., payment reminders) to your contacts.
Navigate to Configuration > Apps > Custom Templates.
In the email section, click Create New Template.
A window will appear where you need to provide the following information:
Template Name: A clear name to identify the template.
Template Type: Select the type of email from the available pre-configured list.
Reply To: An email address for replies. By default, it’s your own email, but you can change it.
CC/BCC: Set up default CC and BCC addresses, which will auto-load when this template is used.
Subject: Define the subject line. You can include custom tags here.
Email Body: Compose the email text with any required formatting or custom tags.
Click Save to finalize your new template.

Tigg comes with pre-configured templates for various email types and also supports user-created custom templates.
To modify an existing template:
Navigate to Configuration > Apps > Custom Templates.
Locate the email template you wish to edit.
Click the Edit option (within the triple-dot menu).
Update the email content—along with any custom tags—as needed.
Click Save.

Custom Tags are placeholders that automatically populate relevant information when sending emails, ensuring each message is personalized. Tigg provides both general tags that can be used across any email and specialized tags for specific message types (e.g., invoice-related tags for invoice notifications).
For a full list of custom tags available in Tigg, refer to the bottom of this article.
By following the steps outlined in this guide, you can efficiently create, customize, and send various types of emails in Tigg—streamlining your communication and enhancing the user experience.
Full list of Custom Tags available in Tigg for use when generating emails from an email template.
Organization Tags :
These tags populate details related to the organization generating the letter.
| Organization Name | $[ORGANIZATION_NAME]$ | Populates the name of the organization |
| Organization Display Name | $[ORGANIZATION_DISPLAY_NAME]$ | Populates the display name of the organization |
| Organization Address | $[ORGANIZATION_ADDRESS]$ | Populates the organizations full address |
| Organization Phone | $[ORGANIZATION_PHONE]$ | Populates the organizations phone number |
| Organization Email | $[ORGANIZATION_EMAIL]$ | Populates the organizations email address |
| Organization Website | $[ORGANIZATION_WEBSITE]$ | Populates the organization's website URL |
| Organization PAN | $[ORGANIZATION_PAN]$ | Populates the organizations PAN |
Contact Tags :
These tags provide details about the customer or supplier receiving the balance confirmation letter.
| Contact Name | $[CONTACT_NAME]$ | Populates the customer or suppliers name |
| Contact Address | $[CONTACT_ADDRESS]$ | Populates the customer or suppliers address |
| Contact Phone | $[CONTACT_PHONE_NUMBER]$ | Populates the customer or suppliers phone number |
| Contact Email | $[CONTACT_EMAIL]$ | Populates the customer or suppliers email address |
| Contact PAN | $[CONTACT_PAN_NO]$ | Populates the customer or suppliers PAN |
These tags specify the relevant dates for the balance confirmation process.
| Opening Balance Date | $[OPENING_BALANCE_DATE]$ | Populates the starting date of the selected date range |
| Closing Balance Date | $[CLOSING_BALANCE_DATE]$ | Populates the ending date of the selected date range |
| Today's Date | $[DATE_TODAY]$ | Populates the date when the letter is generated |
These tags provide financial data for the selected customer or supplier.
| Opening Balance | $[OPENING_BALANCE]$ | Populates the starting balance for the selected period |
| Closing Balance | $[CLOSING_BALANCE]$ | Populates the ending balance for the selected period |
| Debit Amount | $[DR_TOTAL_AMOUNT]$ | Populates the total debit transactions during the period |
| Credit Amount | $[CR_TOTAL_AMOUNT]$ | Populates the total credit transactions during he period |
| TDS Amount | $[TDS_AMOUNT]$ | Populates the total TDS deducted during the period |
These tags provide details on sales transactions with the customer for the selected period.
| Total Sales | $[TOTAL_SALES]$ | Populates the total sales amount (excluding VAT and returns) |
| VAT on Sales | $[VAT_ON_SALES]$ | Populates the VAT collected on sales |
| Taxable Sales | $[TAXABLE_SALES]$ | Populates the sales subject to VAT |
| Non-Taxable Sales | $[NON_TAXABLE_SALES]$ | Populates the sales not subject to VAT |
| Credit Note Total | $[CREDIT_NOTE_TOTAL]$ | Populates the total sales returns (excluding VAT) |
| VAT on Credit Note | $[CREDIT_NOTE_VAT]$ | Populates the VAT on sales returns |
| Taxable Credit Note Total | $[TAXABLE_CREDIT_NOTE_TOTAL]$ | Populates the sales returns subject to VAT |
| Non-Taxable Credit Note Total | $[NON_TAXABLE_CREDIT_NOTE_TOTAL]$ | Populates the sales returns not subject to VAT |
| Net Sales | $[NET_SALES]$ | Populates the total sales after returns |
These tags provide details on purchase transactions with the supplier for the selected period.
| Total Purchase | $[TOTAL_PURCHASE]$ | Populates the total purchase amount (excluding VAT and returns) |
| VAT on Purchase | $[VAT_ON_PURCHASE]$ | Populates the VAT paid on purchases |
| Taxable Purchase | $[TAXABLE_PURCHASE]$ | Populates the purchases subject to VAT |
| Non-Taxable Purchase | $[NON_TAXABLE_PURCHASE]$ | Populates the purchases not subject to VAT |
| Debit Note Total | $[DEBIT_NOTE_TOTAL]$ | Populates the total purchase returns (excluding VAT) |
| VAT on Debit Note | $[DEBIT_NOTE_VAT]$ | Populates the VAT on purchase returns |
| Taxable Debit Note Total | $[TAXABLE_DEBIT_NOTE_TOTAL]$ | Populates the purchase returns subject to VAT |
| Non-Taxable Debit Note Total | $[NON_TAXABLE_DEBIT_NOTE_TOTAL]$ | Populates the purchase returns not subject to VAT |
| Net Purchase | $[NET_PURCHASE]$ | Populates the total purchases after returns |
User Tags:
User Tags are placeholders used in email templates to automatically populate details of the currently logged-in user, such as name, phone number, email, and address, ensuring personalized and accurate communication.
| Name | $[USER_NAME]$ | Populates the full name of the user. |
| Phone No | $[USER_PHONE]$ | Populates the phone number of the user. |
| Email | $[USER_EMAIL]$ | Populates the email address of the user. |
| Address | $[USER_ADDRESS]$ | Populates the physical address of the user. |
Invoice Tags are dynamic placeholders used in email templates to automatically populate invoice details such as customer name, invoice number, date, amounts, and currency. These tags ensure accurate, efficient, and automated invoicing.
| Customer Name | $[CUSTOMER_NAME]$ | Populates the name of the customer associated with the invoice. |
| Invoice Reference | $[INVOICE_REFERENCE]$ | Populates the reference number for the invoice. |
| Invoice No | $[INVOICE_NO]$ | Populates the invoice number. |
| Invoice Date | $[INVOICE_DATE]$ | Populates the date the invoice was issued. |
| Transaction Date | $[TRANSACTION_DATE]$ | Populates the date of the transaction associated with the invoice. |
| Due Date | $[DUE_DATE]$ | Populates the date by which payment is due for the invoice. |
| Currency | $[CURRENCY]$ | Populates the currency used for the invoice. |
| Exchange Rate | $[EXCHANGE_RATE]$ | Populates the exchange rate applied to the invoice. |
| Sub Total | $[SUB_TOTAL]$ | Populates the total before discounts and taxes. |
| Transaction Discount | $[TRANSACTION_DISCOUNT]$ | Populates the discount applied at the transaction level. |
| Non-Taxable Total | $[NON_TAXABLE_TOTAL]$ | Populates the total amount for non-taxable items. |
| Taxable Total | $[TAXABLE_TOTAL]$ | Populates the total amount for taxable items. |
| VAT | $[VAT_TOTAL]$ | Populates the total VAT applied to the invoice. |
| Grand Total | $[GRAND_TOTAL]$ | Populates the final amount after all calculations. |
| Invoice Note | $[INVOICE_NOTE]$ | Populates any note associated with the invoice. |
| Payment Mode | $[PAYMENT_MODE]$ | Populates the mode of payment used for the invoice. |
| Payment Reference | $[PAYMENT_REFERENCE]$ | Populates the reference for the payment made against the invoice. |
| Payment Amount | $[PAYMENT_AMOUNT]$ | Populates the amount paid for the invoice. |
Quotation tags are placeholders used in email templates to automatically populate quotation details like customer name, quotation number, date, amounts, currency, and terms, ensuring accurate and automated email generation.
| Customer Name | $[CUSTOMER_NAME]$ | Populates the name of the customer associated with the quotation. |
| Quotation No | $[QUOTATION_NO]$ | Populates the quotation number. |
| Quotation Date | $[QUOTATION_DATE]$ | Populates the date the quotation was issued. |
| Expiry Date | $[EXPIRY_DATE]$ | Populates the date until which the quotation is valid. |
| Credit Terms | $[CREDIT_TERMS]$ | Populates the credit terms offered in the quotation. |
| Currency | $[CURRENCY]$ | Populates the currency used for the quotation. |
| Exchange Rate | $[EXCHANGE_RATE]$ | Populates the exchange rate applied to the quotation. |
| Sub Total | $[SUB_TOTAL]$ | Populates the total amount before discounts and taxes. |
| Transaction Discount | $[TRANSACTION_DISCOUNT]$ | Populates the discount applied at the transaction level. |
| Non-Taxable Total | $[NON_TAXABLE_TOTAL]$ | Populates the total amount for non-taxable items. |
| Taxable Total | $[TAXABLE_TOTAL]$ | Populates the total amount for taxable items. |
| VAT | $[VAT_TOTAL]$ | Populates the total VAT applied to the quotation. |
| Grand Total | $[GRAND_TOTAL]$ | Populates the final amount after all calculations. |
| Quotation Notes | $[QUOTATION_NOTES]$ | Populates any notes associated with the quotation. |
Sales Order Tags are placeholders used in email templates to automatically populate sales order details like customer name, order number, date, amounts, currency, and delivery details, ensuring accurate and automated email generation.
| Customer Name | $[CUSTOMER_NAME]$ | Populates the name of the customer associated with the order. |
| Order Reference No | $[ORDER_REFERENCE_NO]$ | Populates the reference number for the order. |
| Order No | $[ORDER_NO]$ | Populates the order number. |
| Order Date | $[ORDER_DATE]$ | Populates the date the order was placed. |
| Delivery Date | $[DELIVERY_DATE]$ | Populates the date the order is scheduled for delivery. |
| Currency | $[CURRENCY]$ | Populates the currency used for the order. |
| Exchange Rate | $[EXCHANGE_RATE]$ | Populates the exchange rate applied to the order. |
| Sub Total | $[SUB_TOTAL]$ | Populates the total amount before discounts and taxes. |
| Transaction Discount | $[TRANSACTION_DISCOUNT]$ | Populates the discount applied at the transaction level. |
| Non-Taxable Total | $[NON_TAXABLE_TOTAL]$ | Populates the total amount for non-taxable items. |
| Taxable Total | $[TAXABLE_TOTAL]$ | Populates the total amount for taxable items. |
| VAT | $[VAT_TOTAL]$ | Populates the total VAT applied to the order. |
| Grand Total | $[GRAND_TOTAL]$ | Populates the final amount after all calculations. |
| Order Notes | $[ORDER_NOTES]$ | Populates any notes associated with the order. |
Credit Note Tags are placeholders used in email templates to automatically populate credit note details like customer name, credit note number, date, amounts, currency, and reference invoice, ensuring accurate and automated email generation.
| Customer Name | $[CUSTOMER_NAME]$ | Populates the name of the customer associated with the credit note. |
| Invoice Reference No | $[INVOICE_REFERENCE_NO]$ | Populates the reference number of the related invoice. |
| Credit Note No | $[CREDIT_NOTE_NO]$ | Populates the credit note number. |
| Credit Note Date | $[CREDIT_NOTE_DATE]$ | Populates the date the credit note was issued. |
| Currency | $[CURRENCY]$ | Populates the currency used for the credit note. |
| Exchange Rate | $[EXCHANGE_RATE]$ | Populates the exchange rate applied to the credit note. |
| Sub Total | $[SUB_TOTAL]$ | Populates the total amount before discounts and taxes. |
| Transaction Discount | $[TRANSACTION_DISCOUNT]$ | Populates the discount applied at the transaction level. |
| Non-Taxable Total | $[NON_TAXABLE_TOTAL]$ | Populates the total amount for non-taxable items. |
| Taxable Total | $[TAXABLE_TOTAL]$ | Populates the total amount for taxable items. |
| VAT | $[VAT_TOTAL]$ | Populates the total VAT applied to the credit note. |
| Grand Total | $[GRAND_TOTAL]$ | Populates the final amount after all calculations. |
| Credit Note Note | $[CREDIT_NOTE_NOTE]$ | Populates any notes associated with the credit note. |
Customer Payment Tags:
Customer Payment Tags are placeholders used in email templates to automatically populate payment details like customer name, payment amount, date, bank account, currency, and mode of payment, ensuring accurate and automated email generation.
| Customer Name | $[CUSTOMER_NAME]$ | Populates the name of the customer making the payment. |
| Bank Account | $[BANK_ACCOUNT]$ | Populates the bank account associated with the payment. |
| Payment Code | $[PAYMENT_CODE]$ | Populates the unique code for the payment. |
| Received Date | $[RECEIVED_DATE]$ | Populates the date the payment was received. |
| Amount | $[AMOUNT]$ | Populates the payment amount. |
| Currency | $[CURRENCY]$ | Populates the currency used for the payment. |
| Exchange Rate | $[EXCHANGE_RATE]$ | Populates the exchange rate applied to the payment. |
| Payment Mode | $[PAYMENT_MODE]$ | Populates the mode of payment (e.g., bank transfer, cash). |
| Payment Reference | $[PAYMENT_REFERENCE]$ | Populates the reference for the payment made. |
| TDS Amount | $[TDS_AMOUNT]$ | Populates the Tax Deducted at Source (TDS) amount. |
| Bank Charge Amount | $[BANK_CHARGE_AMOUNT]$ | Populates the amount charged by the bank for the transaction. |
| Notes | $[NOTES]$ | Populates any additional notes related to the payment. |
Purchase Order Tags:
Purchase Order Tags are placeholders used in email templates to automatically populate purchase order details like supplier name, order number, date, amounts, currency, and credit terms, ensuring accurate and automated email generation.
| Supplier Name | $[SUPPLIER_NAME]$ | Populates the name of the supplier associated with the order. |
| Order Reference No | $[ORDER_REFERENCE_NO]$ | Populates the reference number for the order. |
| Order No | $[ORDER_NO]$ | Populates the order number. |
| Order Date | $[ORDER_DATE]$ | Populates the date the order was placed. |
| Credit Terms | $[CREDIT_TERMS]$ | Populates the credit terms agreed with the supplier. |
| Currency | $[CURRENCY]$ | Populates the currency used for the order. |
| Exchange Rate | $[EXCHANGE_RATE]$ | Populates the exchange rate applied to the order. |
| Sub Total | $[SUB_TOTAL]$ | Populates the total amount before discounts and taxes. |
| Transaction Discount | $[TRANSACTION_DISCOUNT]$ | Populates the discount applied at the transaction level. |
| Non-Taxable Total | $[NON_TAXABLE_TOTAL]$ | Populates the total amount for non-taxable items. |
| Taxable Total | $[TAXABLE_TOTAL]$ | Populates the total amount for taxable items. |
| VAT | $[VAT_TOTAL]$ | Populates the total VAT applied to the order. |
| Grand Total | $[GRAND_TOTAL]$ | Populates the final amount after all calculations. |
| Order Notes | $[ORDER_NOTES]$ | Populates any notes associated with the order. |
Supplier Payment Tags:
Supplier Payment Tags are placeholders used in email templates to automatically populate supplier payment details like supplier name, payment amount, date, bank account, currency, and payment mode, ensuring accurate and automated email generation.
| Supplier Name | $[SUPPLIER_NAME]$ | Populates the name of the supplier receiving the payment. |
| Bank Account | $[BANK_ACCOUNT]$ | Populates the bank account used for the payment. |
| Payment Code | $[PAYMENT_CODE]$ | Populates the unique code for the payment transaction. |
| Payment Date | $[PAYMENT_DATE]$ | Populates the date the payment was made or received. |
| Amount | $[AMOUNT]$ | Populates the total payment amount. |
| Currency | $[CURRENCY]$ | Populates the currency used for the payment. |
| Exchange Rate | $[EXCHANGE_RATE]$ | Populates the exchange rate applied to the payment. |
| Payment Mode | $[PAYMENT_MODE]$ | Populates the mode of payment (e.g., bank transfer, cash). |
| Payment Reference | $[PAYMENT_REFERENCE]$ | Populates the reference for the payment transaction. |
| TDS Amount | $[TDS_AMOUNT]$ | Populates the Tax Deducted at Source (TDS) amount. |
| Bank Charge Amount | $[BANK_CHARGE_AMOUNT]$ | Populates the amount charged by the bank for the transaction. |
| Notes | $[NOTES]$ | Populates any additional notes or remarks related to the payment. |