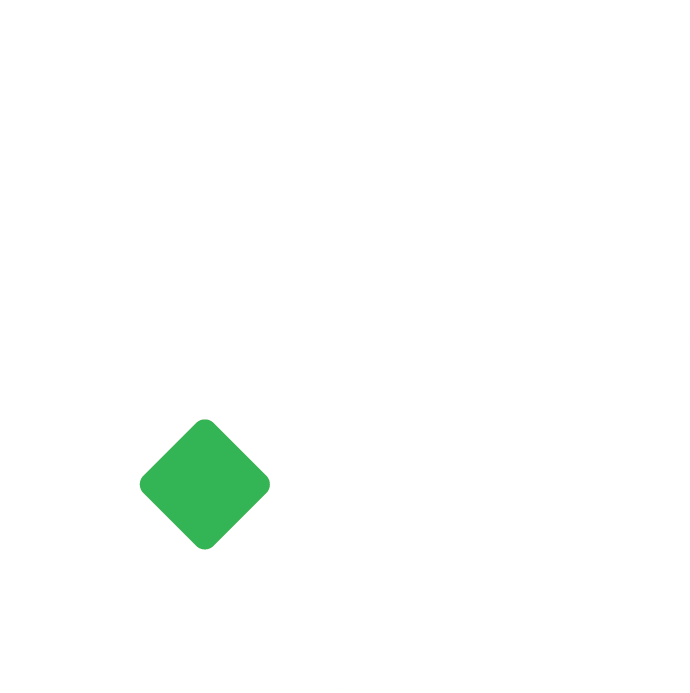How to Generate a Balance Confirmation Letter in Tigg ?
Tigg’s balance confirmation letter generation feature allows users to create highly customized letters for customers and suppliers by using Custom Tags.
Shyam
Last Update il y a 8 mois
A balance confirmation letter is a formal document typically used by businesses to verify the balance of accounts held by a customer or supplier at a specific date. This letter is usually sent out to external parties such as customers or suppliers as part of an audit or end-of-year financial processes.
Tigg’s balance confirmation letter generation feature allows users to create highly customized letters for customers and suppliers by using Custom Tags. These tags are placeholders that automatically populate with the relevant information based on the organization, customer, or supplier details, as well as transaction data within a specified date range.
Navigate to the Customer or Supplier page.
Click on the Export Options button.
From the dropdown, select Generate Balance Confirmation.
A preview of the Balance Confirmation Letter will appear, allowing you to either print or download the letter.
The date range of the confirmation will match the date range selected in the top right corner of the page.

Go to Configuration > App > Custom Templates.
Select either the Customer or Supplier template.
Click the Edit icon next to the template name.
An editable window will open, allowing you to make changes to the letter as per your requirements.
Save the changes to apply them to future balance confirmation letters.

In the Custom Templates section, click on +Create New Template.
Choose a base template as a starting point.
An editor window will open where you can design and customize your new template.
Once designed, save the template. It will then appear in the template list for future use.

To set a template as the default, simply click on the desired template.
A green tick mark will appear, indicating that the selected template is now the default for generating Balance Confirmation Letters.

Custom Tags are placeholders that populate specific information dynamically when generating letters for customers or suppliers. These tags ensure that the letter is personalized with relevant data.
To use a custom tag when editing or creating a template, simply click the "Custom Tag" option. A list of all available tags will appear, and when you click a tag, it will automatically be inserted at the cursor's current position in the editor window.

Organization Tags :
These tags populate details related to the organization generating the letter.
| Organization Name | $[ORGANIZATION_NAME]$ | Populates the name of the organization |
| Organization Display Name | $[ORGANIZATION_DISPLAY_NAME]$ | Populates the display name of the organization |
| Organization Address | $[ORGANIZATION_ADDRESS]$ | Populates the organizations full address |
| Organization Phone | $[ORGANIZATION_PHONE]$ | Populates the organizations phone number |
| Organization Email | $[ORGANIZATION_EMAIL]$ | Populates the organizations email address |
| Organization Website | $[ORGANIZATION_WEBSITE]$ | Populates the organization's website URL |
| Organization PAN | $[ORGANIZATION_PAN]$ | Populates the organizations PAN |
These tags provide details about the customer or supplier receiving the balance confirmation letter.
| Contact Name | $[CONTACT_NAME]$ | Populates the customer or suppliers name |
| Contact Address | $[CONTACT_ADDRESS]$ | Populates the customer or suppliers address |
| Contact Phone | $[CONTACT_PHONE_NUMBER]$ | Populates the customer or suppliers phone number |
| Contact Email | $[CONTACT_EMAIL]$ | Populates the customer or suppliers email address |
| Contact PAN | $[CONTACT_PAN_NO]$ | Populates the customer or suppliers PAN |
These tags specify the relevant dates for the balance confirmation process.
| Opening Balance Date | $[OPENING_BALANCE_DATE]$ | Populates the starting date of the selected date range |
| Closing Balance Date | $[CLOSING_BALANCE_DATE]$ | Populates the ending date of the selected date range |
| Today's Date | $[DATE_TODAY]$ | Populates the date when the letter is generated |
Balance Tags :
These tags provide financial data for the selected customer or supplier.
| Opening Balance | $[OPENING_BALANCE]$ | Populates the starting balance for the selected period |
| Closing Balance | $[CLOSING_BALANCE]$ | Populates the ending balance for the selected period |
| Debit Amount | $[DR_TOTAL_AMOUNT]$ | Populates the total debit transactions during the period |
| Credit Amount | $[CR_TOTAL_AMOUNT]$ | Populates the total credit transactions during the period |
| TDS Amount | $[TDS_AMOUNT]$ | Populates the total TDS deducted during the period |
These tags provide details on sales transactions with the customer for the selected period.
| Total Sales | $[TOTAL_SALES]$ | Populates the total sales amount (excluding VAT and returns) |
| VAT on Sales | $[VAT_ON_SALES]$ | Populates the VAT collected on sales |
| Taxable Sales | $[TAXABLE_SALES]$ | Populates the sales subject to VAT |
| Non-Taxable Sales | $[NON_TAXABLE_SALES]$ | Populates the sales not subject to VAT |
| Credit Note Total | $[CREDIT_NOTE_TOTAL]$ | Populates the total sales returns (excluding VAT) |
| VAT on Credit Note | $[CREDIT_NOTE_VAT]$ | Populates the VAT on sales returns |
| Taxable Credit Note Total | $[TAXABLE_CREDIT_NOTE_TOTAL]$ | Populates the sales returns subject to VAT |
| Non-Taxable Credit Note Total | $[NON_TAXABLE_CREDIT_NOTE_TOTAL]$ | Populates the sales returns not subject to VAT |
| Net Sales | $[NET_SALES]$ | Populates the total sales after returns |
These tags provide details on purchase transactions with the supplier for the selected period.
| Total Purchase | $[TOTAL_PURCHASE]$ | Populates the total purchase amount (excluding VAT and returns) |
| VAT on Purchase | $[VAT_ON_PURCHASE]$ | Populates the VAT paid on purchases |
| Taxable Purchase | $[TAXABLE_PURCHASE]$ | Populates the purchases subject to VAT |
| Non-Taxable Purchase | $[NON_TAXABLE_PURCHASE]$ | Populates the purchases not subject to VAT |
| Debit Note Total | $[DEBIT_NOTE_TOTAL]$ | Populates the total purchase returns (excluding VAT) |
| VAT on Debit Note | $[DEBIT_NOTE_VAT]$ | Populates the VAT on purchase returns |
| Taxable Debit Note Total | $[TAXABLE_DEBIT_NOTE_TOTAL]$ | Populates the purchase returns subject to VAT |
| Non-Taxable Debit Note Total | $[NON_TAXABLE_DEBIT_NOTE_TOTAL]$ | Populates the purchase returns not subject to VAT |
| Net Purchase | $[NET_PURCHASE]$ | Populates the total purchases after returns |