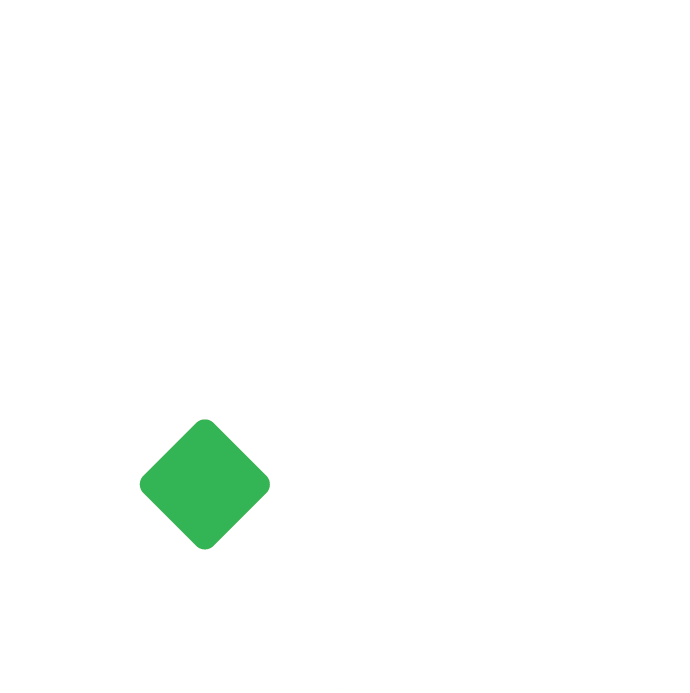Quotation
A quotation is an estimated cost of the products/services you're selling to your future/present customer.
Shyam
Last Update 3 years ago
A quotation is an estimated cost of the products/services you're selling to your future/present customer.
During a sale, a customer may request a note about the products or services you are planning to offer along with the prices and other terms of engagement. This has many names like "Proposal", Estimate", "Pro Forma Invoice" or a Quotation.
Essential Requirement:
Before creating and using a Quotation, it is advised that you create the following first
- Customer
- Item
How to create quotation?
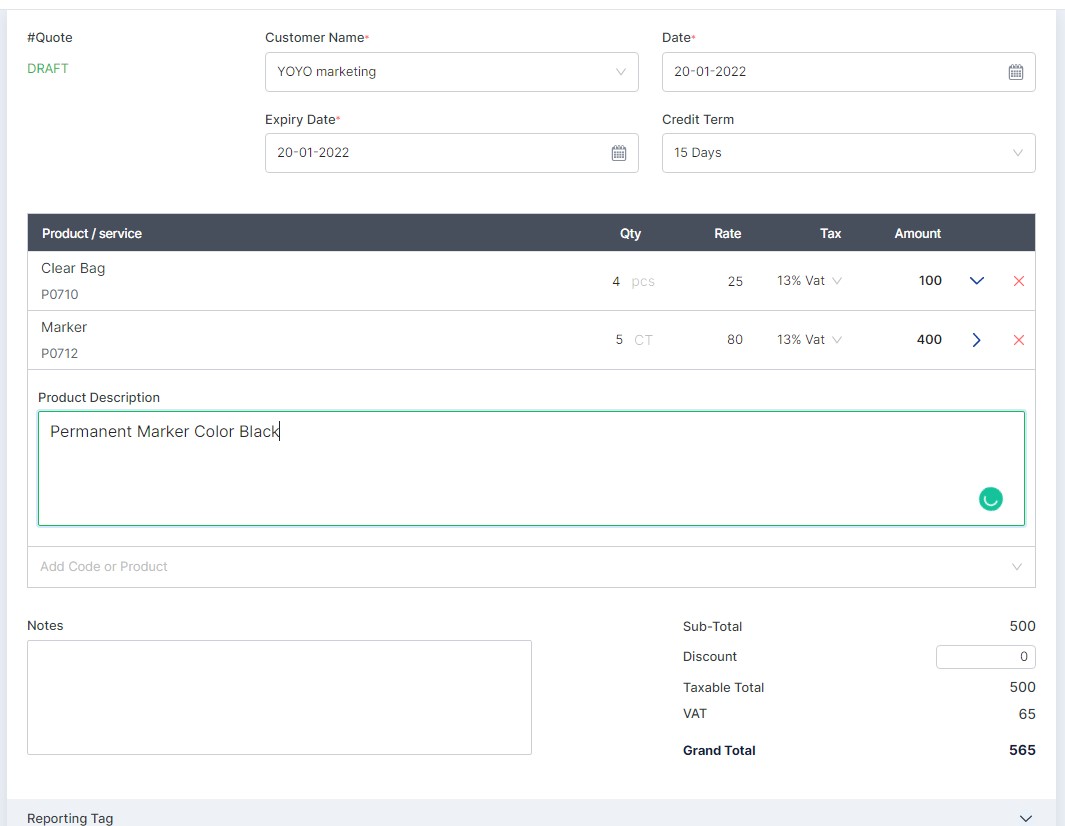
Create New Quotation
- In the Sales Module, select Quotation.
- Click on “+Add New” to create a new quotation.
- Unique quotation numbers will be generated automatically if set to auto in configuration or fill manually if set to manual.
- Upon clicking the “Customer Name” field, a drop-down list will appear for the existing customers. Select the desired customer name from the list or type in the name manually. If the desired customer name is not previously created, click on the “Add New” option and fill in the details to create the customer.
- Select the desired date in the “Date” from the pre-designed calendar by clicking on the calendar icon or clicking on “Today” for the current date.
- Select the “Expiry Date” after which the quotation will no longer be valid.
- Select the product/service from the list. If the item is previously not created, click on “Add New” to create a new item
- Enter quantity, rate and select the tax rate. Click on the arrow key next to the amount to provide an additional description for the individual item or click on the delete icon to remove the product from the list.
- Choose the applicable credit term for the quotation. You can create a new credit term from configuration/app/credit term
- You can provide notes to customers, reporting tags and custom fields.
- Click on the “Save” icon. Click on the desired action from the pop-up box or click elsewhere to save the quotation as a draft. If saved as a draft, you can approve the quotation from the draft tab.
- Click on the “Reset” icon to clear all the fields and start again.
Options In quotation
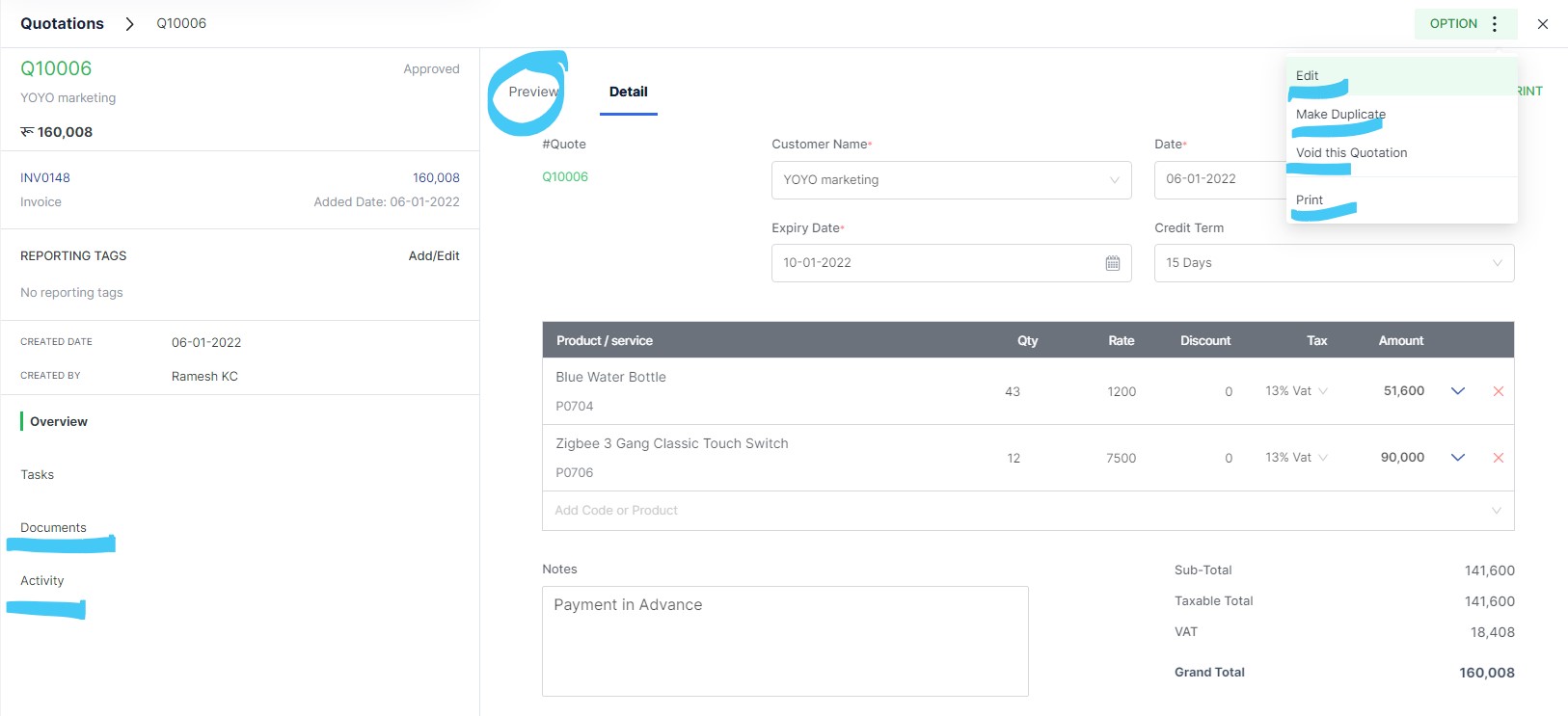
When a selected quotation is opened, options can be used to edit, make duplicates, void, print the selected quotation.
Quick Action Button: For the draft quotation, the quick action to “Approve” will be suggested which will convert the draft quotation into the approved quotation. If the approved quotation is selected then the quick action to “ Convert to Invoice” will be suggested.
Edit quotation– In this option, you can edit the previously created quotation.
Make Duplicate – if you select this option, a replica of the currently displayed quotation will be created as a new quotation. You can however still edit the details/information and save it as a new quotation.
Void this quotation – This option nullifies/invalidates the currently selected quotation. Once a transaction is voided such transaction cannot be reverted later.
Convert to Sales Order –This option helps you convert the selected approved quotation into “Sales Order”. The information such as product, rates, tax, discounts, etc. will be imported from the converted quotation however, you can still edit the information as required.
Preview/PDF/Print: For any document opened, may it be draft or approved, you can preview, print or save as pdf. Tigg offers a pre-designed template for the user, however, you can design/change the templates from “Configuration” in “Printing Templates”.
Field and Description
| Field | Description |
| #Quote* | Quotation Number |
| Customer Name * | The customer for whom the quotation is to be created |
| Date | Date of Quotation |
| Expiry Date | Expiry Date of Quotation |
| Credti Term | Applicable credit term if the quote is accepted |
| Product/Service | Product and Services to be quoted |
| Quantity | Quantity to be quoted |
| Rate | Product Selling Rate before the discount |
| Discount(Inline) | Discount amount in the product level (Item Wise Discount) |
| Tax | Choose VAT Applicable |
| Amount | Product Value for quoted quantity (item Wise) |
| Subtotal | Total Without VAT after item Discount |
| Taxable Total | Total of taxable product after transaction level discount |
| VAT | Amount of VAT |
| Grand Total | Transaction togal including VAT |
| Note to customer | Note visible to the customer |