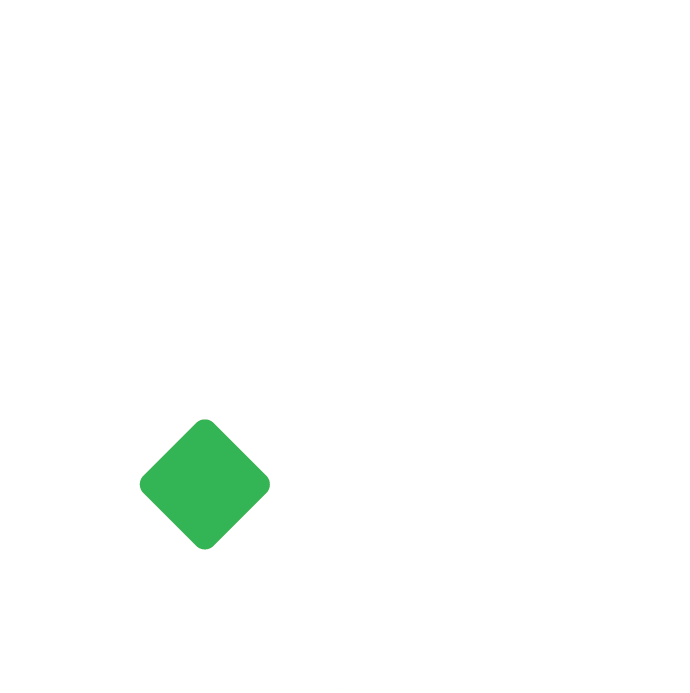Warehouse transfer
A non-accounting inventory movement that only affects the quantity of the inventory/products transferred or moved from one location to another location.
Raaj
Last Update 3 years ago
A warehouse transfer is a non-accounting inventory movement that only affects the quantity of the inventory/products transferred or moved from one location to another location may it be within the same warehouse or in a different warehouse located somewhere.
In Tigg, you can manage and record the movement of inventory/product from one warehouse to another and trace the quantity of the inventory/product in multiple locations.
Create New Warehouse Transfer
- Under the Inventory Module, go to Warehouse Transfer.
- Unique Transfer number will be generated automatically if set to auto in configuration or fill manually if set to manual.
- Enter the date of transfer of product. Type in the reference for the transfer.
- Select the location/warehouse from where the transfer of the product originated from the dropdown list of the previously created warehouses in the “Source Warehouse” box.
- Now, select the location/warehouse where the product is to be transferred from the dropdown list of the previously created warehouses in the “destination Warehouse” box.
(Note: New Warehouse cannot be created from the new warehouse transfer entry page. To create a new warehouse- Go to “Apps” in the Configuration module. Click on “warehouse” located at the bottom of the apps list. Click on Enable for Multiple Warehouses if not already enabled for the organizations with multiple warehouses. Now click on “+Add New Warehouse” in the list of warehouses. Type in the name, phone number, and address for the new warehouse, then click on the “Tick” sign to create the new warehouse. You can enable or disable the warehouse using the toggle button once the warehouse is created.)
- Choose the product or service to be transferred from the dropdown list of the previously created products and type in the quantity of the selected product to be transferred. You can select multiple products to be transferred with a single transfer entry. (Tigg will monitor the quantity of the product and notify you in case the transfer quantity is not available).
- Type in the notes for the transfer, select the reporting tag and customs field.
- Click on “Save”, click on the desired action from the pop-up box or click elsewhere to save the transfer as a draft. If saved as a draft, you can approve the transfer from the draft tab.
- Click on Save to finalize the entry or Reset to clear the fields and start again.
Options for Warehouse Transfer
Quick Action Button: For the draft transfer, the quick action to “Approve” will be suggested which will finalize the transfer entry.
Edit: In this option, you can edit the previously created transfer entry.
Make Duplicate: if you select this option, a replica of the currently displayed warehouse transfer entry will be created as a new transfer entry. You can however still edit the details/information and save it as a new transfer.
Void this Warehouse Transfer: This option nullifies/invalidates the currently selected Transfer Entry. Once a transaction is voided such transaction cannot be reverted later.
Field & Description
| Field | Description |
|---|---|
| #Transfer* | Transfer entry no. |
| Date | Date of Transfer |
| Reference | Reference if any |
| Source Warehouse | The warehouse from where the transfer is originated |
| Destination Warehouse | The warehouse where the transfer will end up |
| Product/ | Item to be transferred |
| Quantity | Quantity to be transferred |
| Note | Note for the transfer |